How to Open Cmd on Windows 7 Login Screen
FIX: Windows 10 login screen is slow, stuck or frozen
Milan has been enthusiastic about PCs ever since his childhood days, and this led him to take interest in all PC-related technologies. Before joining WindowsReport, he worked as a front-end web developer. Read more
Updated: Posted: October 2019
- One of the most painful scenarios for any user is when they can't log into their PC.
- This means you will have to use a guest account, or even worse, reset your PC
- For more guides on this subject, check out our dedicated Login Errors Hub.
- If you need troubleshooting guides in general, check out our Windows 10 Fix page.
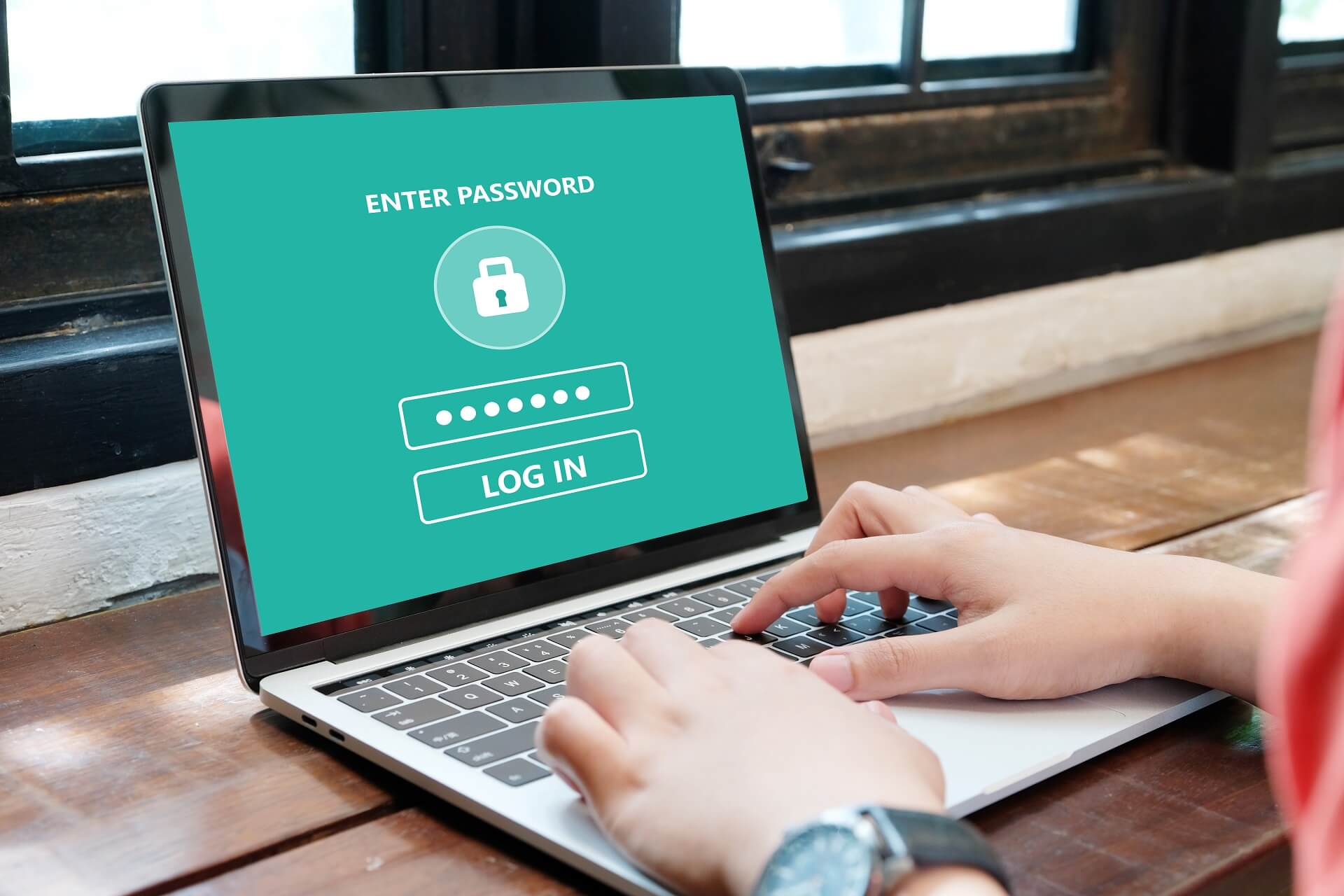
XINSTALL BY CLICKING THE DOWNLOAD FILE
One of the most painful scenarios for any computer user is when you get a login screen Windows 10 slow, stuck, frozen problem.
When this happens, most users don't know how else to fix the problem, but the first two quick fixes would be a restart or trying to open Task Manager using CTRL+ALT+DEL buttons.
If you experience a login screen Windows 10 slow, stuck, frozen problem on your computer, here are solutions to help you resolve it in no time.
How can I fix slow, stuck, frozen login screen issues on Windows 10?
1. Boot in Safe Mode
- Click on Start button
- Select Settings – the Settings box will open up
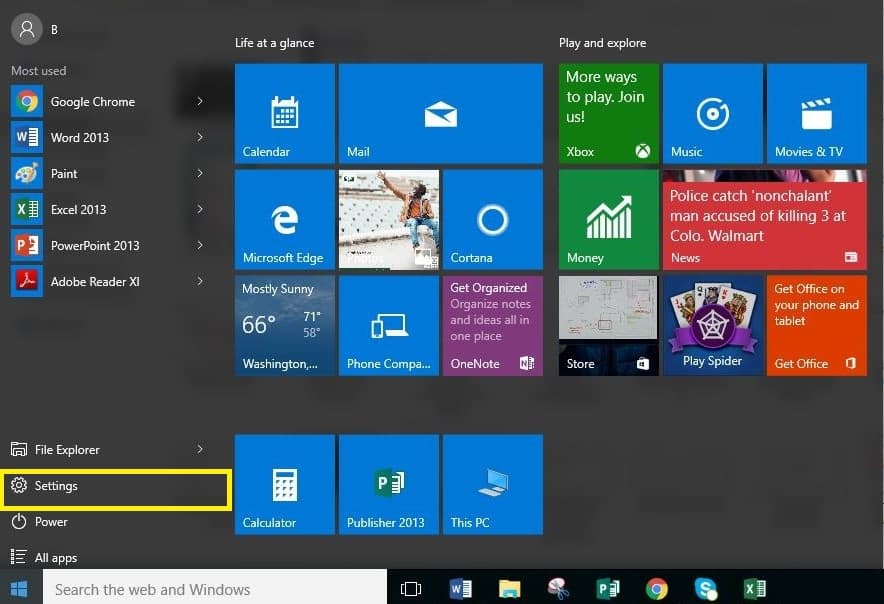
- Click Update & Security
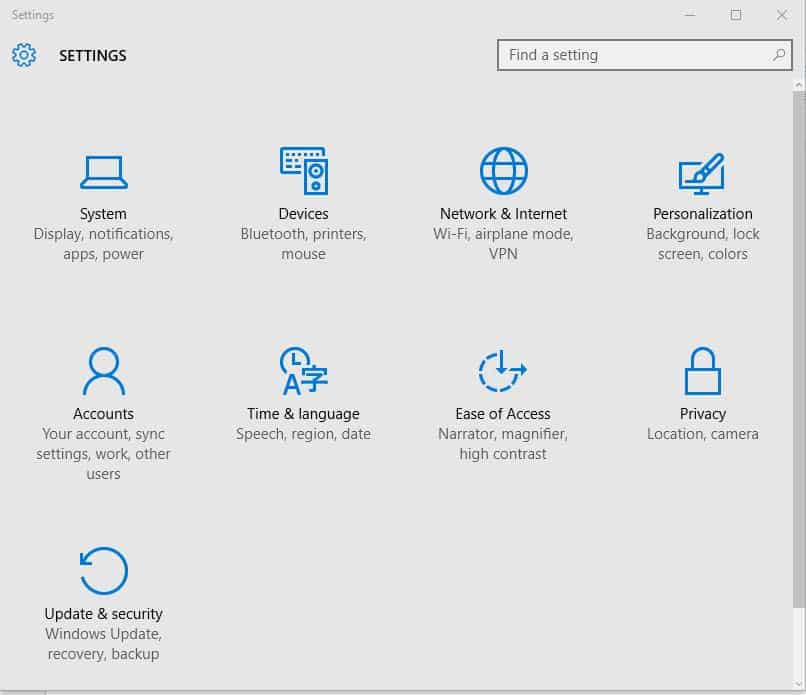
- Select Recovery
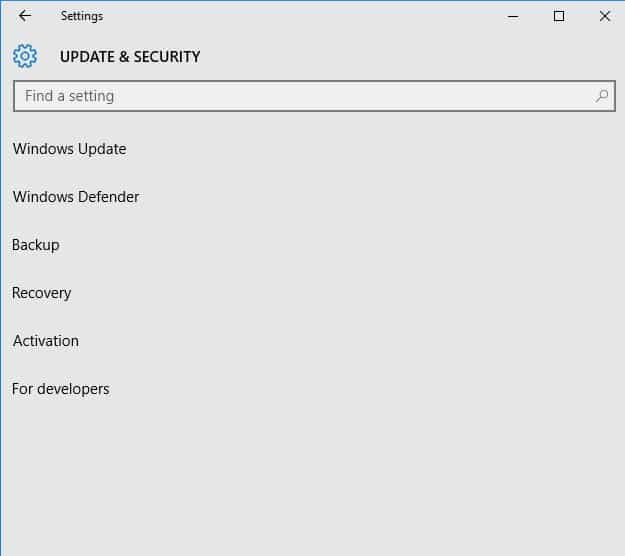
- Go to Advanced startup
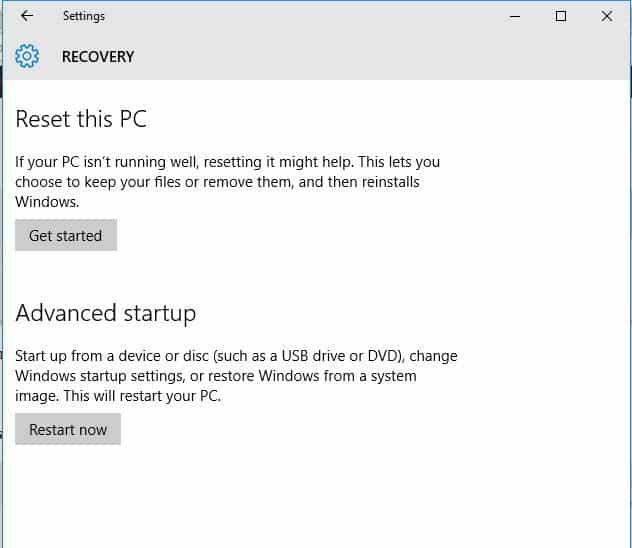
- Click Restart now
- Select Troubleshoot from the Choose an Option screen, then click Advanced options
- Go to Startup Settings and click Restart
- Once your computer restarts, a list of options will come up.
- Choose 4 or F4 to start your computer in Safe Mode
Safe mode starts up your computer with limited files and drivers but Windows will still run. To know whether you're on Safe mode, you'll see the words at the corners of your screen.
If the login screen Windows 10 slow, stuck, frozen problem persists, check whether it occurs while your computer is in Safe mode.
A quicker way to get into Safe Mode is to restart your computer then do the following:
- From the Choose an option screen, select Troubleshoot>Advanced options>Startup Settings>Restart
- Once your computer restarts, a list of options will come up.
- Choose 4 or F4 to start your computer in Safe Mode
If the login screen Windows 10 slow, stuck, the frozen problem isn't there while in Safe mode, then your default settings and basic drivers are not contributing to the issue.
Did this help? If not, try the next solution.
2. Perform a Clean Boot
In order to successfully perform a clean boot on Windows 10, you have to be logged on as the administrator, then follow these steps:
- Go to the search box
- Type msconfig
- Select System Configuration
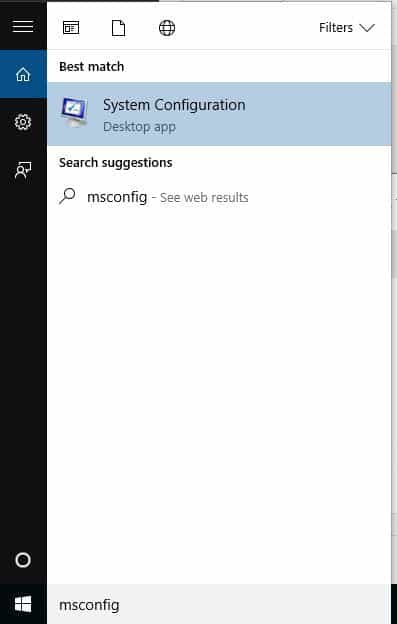
- Find Services tab
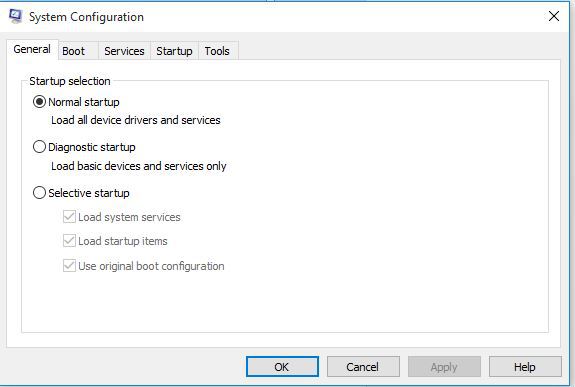
- Select Hide all Microsoft services box
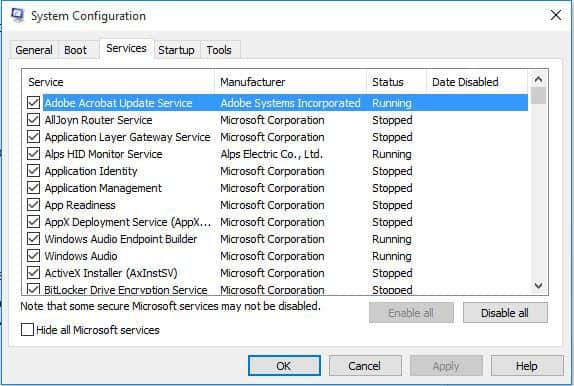
- Click Disable all
- Go to Startup tab
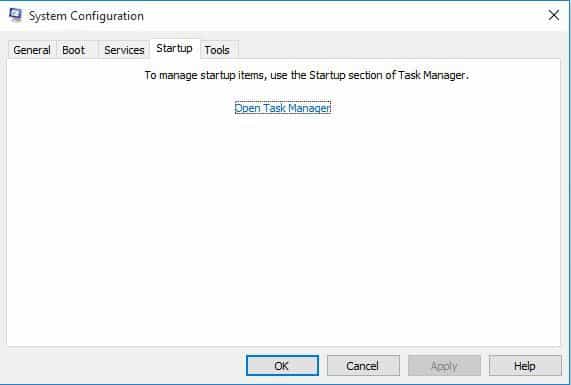
- Click Open Task Manager
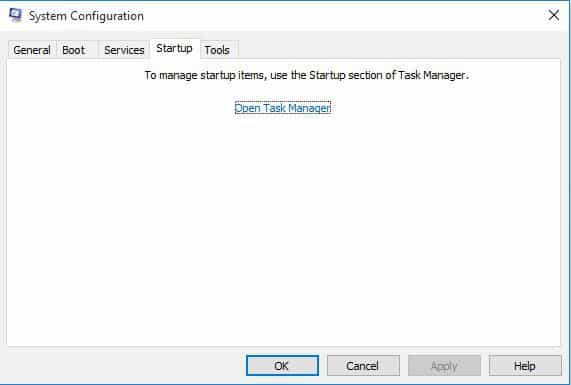
- Close Task manager then click Ok
- Reboot your computer
If you manage to boot in Safe Mode, perform a clean boot to eliminate any software conflicts that may be causing the login screen Windows 10 slow, stuck, frozen issue.
Performing a clean boot for your computer reduces conflicts related to software that can bring up the root causes of the problem. These conflicts can be caused by applications and services that start up and run in the background whenever you start Windows normally.
You will have a clean boot environment after all these steps are carefully followed, after which you can try and check if the problem is gone. If you want to know how to add or remove startup apps on Windows 10, check out this simple guide.
3. Temporarily turn off firewalls and any antivirus software
Sometimes having multiple firewalls, antivirus or anti-malware programs, may at times prevent you from performing certain tasks or running processes on your computer.
If this is the cause of the issue, while still in Safe Mode turn either of the three off temporarily then try to log in again.
Ensure you turn these programs back on immediately after you're done to prevent hackers, viruses and worms from damaging your system.
4. Manually reset Windows Updates components
- Right-click Start
- Select Command Prompt (Admin)
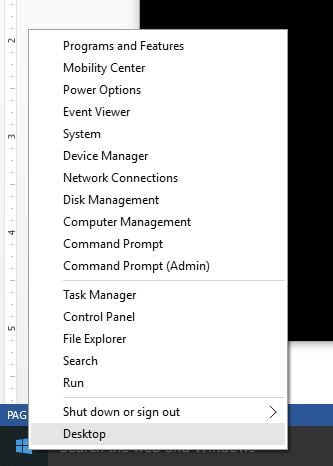
- Click Yes when asked for permissions
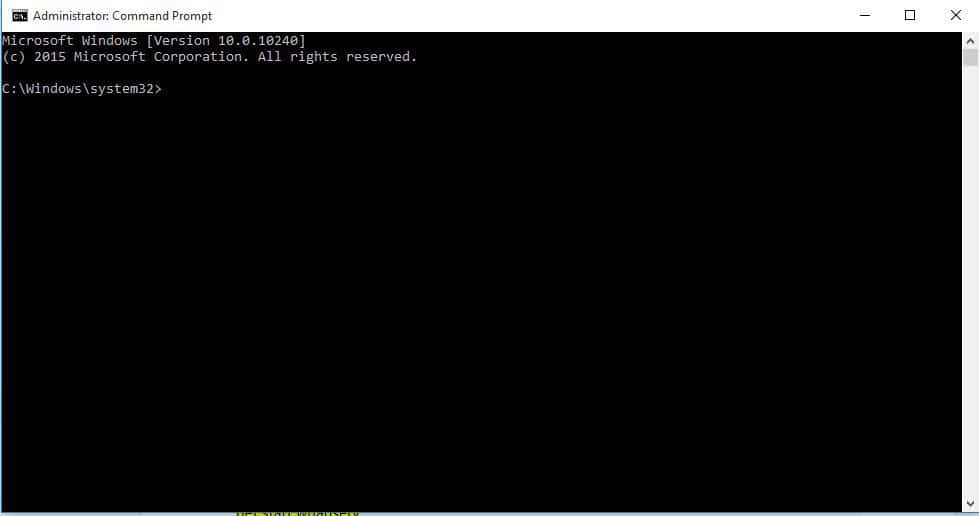
- Stop the BITS, Cryptographic, MSI Installer, and Windows Update Services by typing the following commands at a command prompt:
- net stop wuauserv
- net stop cryptSvc
- net stop bits
- net stop msiserver
- Press Enter after each command you type
- Rename the SoftwareDistribution and Catroot2 folder by typing the commands below in the Command Prompt then press Enter after each command you type:
- Ren C:WindowssoftwareDistribution SoftwareDistribution.old
- Ren C:WindowsSystem32catroot2 Catroot2.old
- Restart the BITS, Cryptographic, MSI Installer, and Windows Update Services by typing the following commands in Command prompt:
- net stop wuauserv
- net stop cryptSvc
- net stop bits
- net stop msiserver
- Type Exit in the Command Prompt to close it
Try running Windows Updates again to check if the login screen Windows 10 slow, stuck, the frozen issue has been resolved.
Disclaimer: this solution contains steps that are part of modifying the registry. Please note that serious problems may occur if you do this incorrectly. Ensure you follow these steps correctly, and carefully.
Back up the registry before you modify it, then restore it if a problem occurs.
Note: It isn't recommended to uncheck the Give me updates for other Microsoft products when I update the Windows update option. Windows Updates downloads and installs updates required to run Windows efficiently.
5. Change registry settings
- Right-click Start
- Select Run
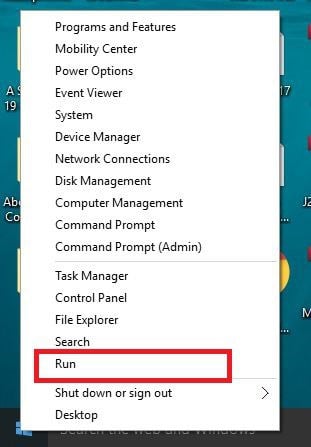
- Type regedit
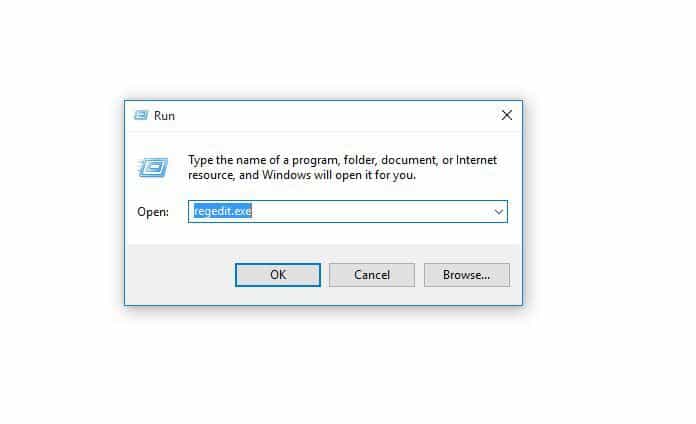
- Press Enter
- Go to HKEY_CURRENT_USERSOFTWAREPoliciesMicrosoftWindowsCurrent VersionPush Notifications
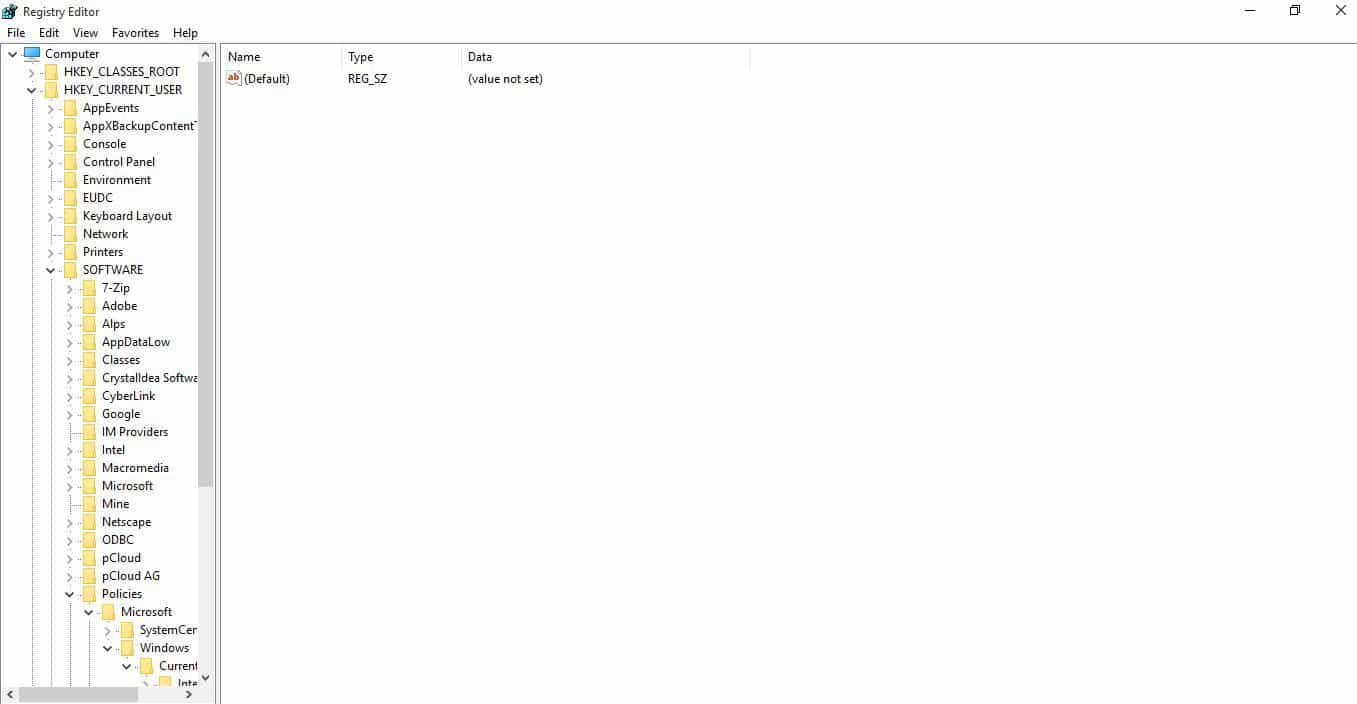
- You will see NoToastApplicationNotification
- Double click on it
- Change its value from 1 (default value) to 0
- Click OK
- Sign out, then sign in again
If this doesn't fix the login screen Windows 10 slow, stuck, frozen issue, try the next solution.
If you can't edit your registry in Windows 10, take a look at this guide that will help you get past this problem.
6. Check Event Viewer
- Right click Start
- Select Event Viewer
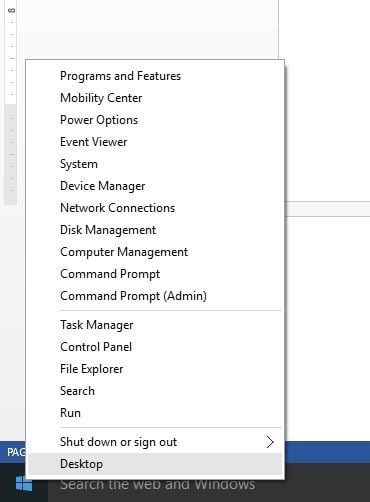
- Expand Windows Logs in the left pane
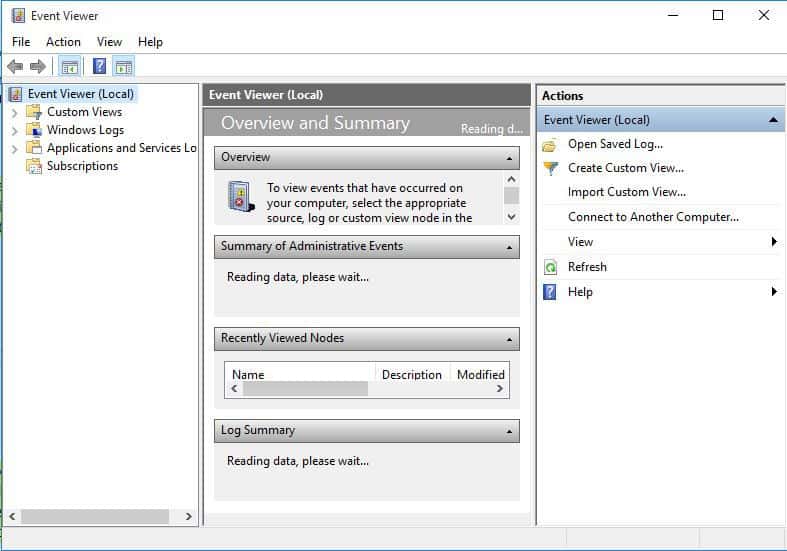
- Click Application Log then highlight the first event in the log and use arrow keys to scroll down. You may come across logs with yellow warnings or red errors.
- If you see a red error, double click on it to bring it up then copy its contents to a document
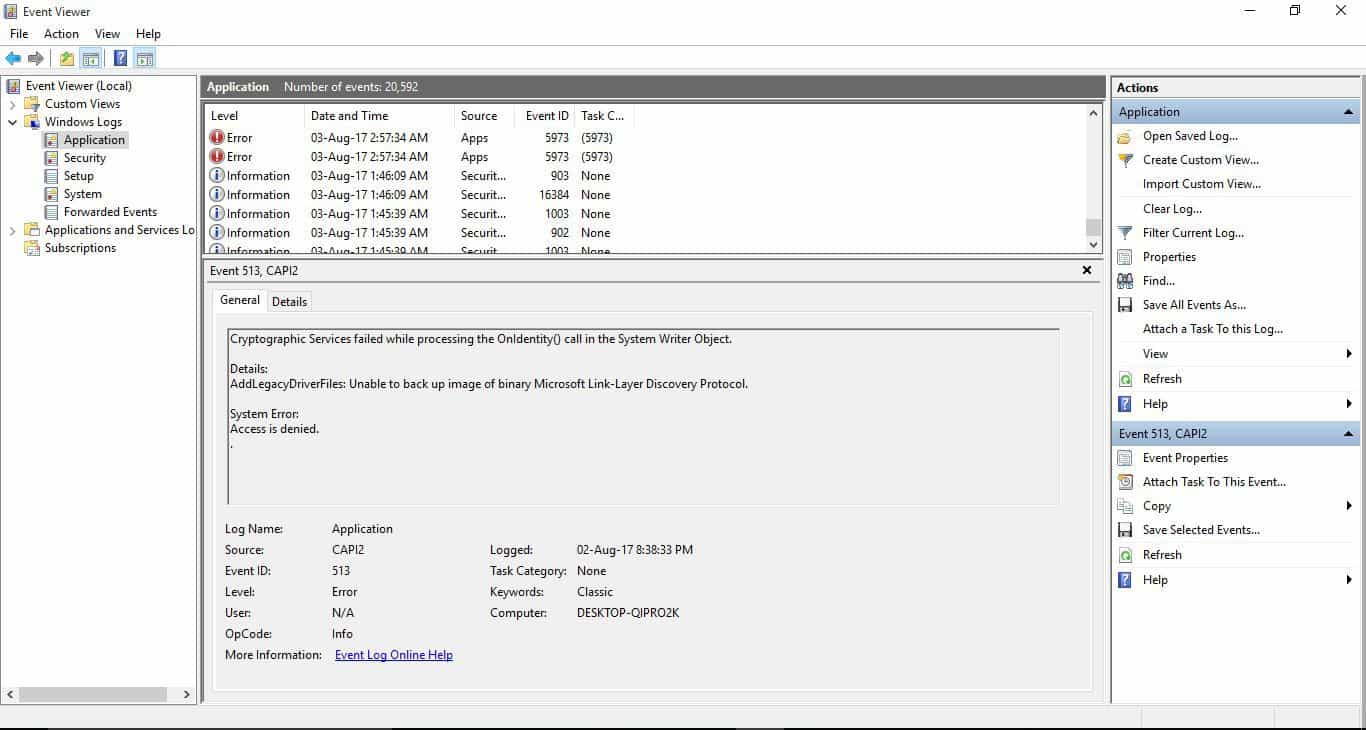
Event Viewer may indicate what is causing the login screen Windows 10 slow, stuck, frozen issue. Such an issue may occur due to recent changes in software or hardware.
7. Run System Maintenance troubleshooter
This resolves most of the common system problems.
- Click Start
- Go to the search field box and type Troubleshooting
- Click on Troubleshooting
- Click on System and Security
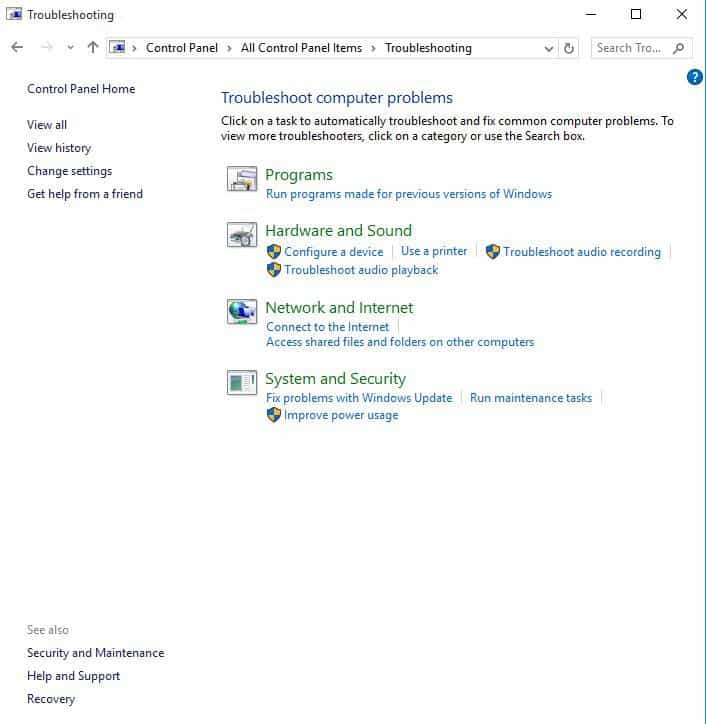
- Click on System Maintenance
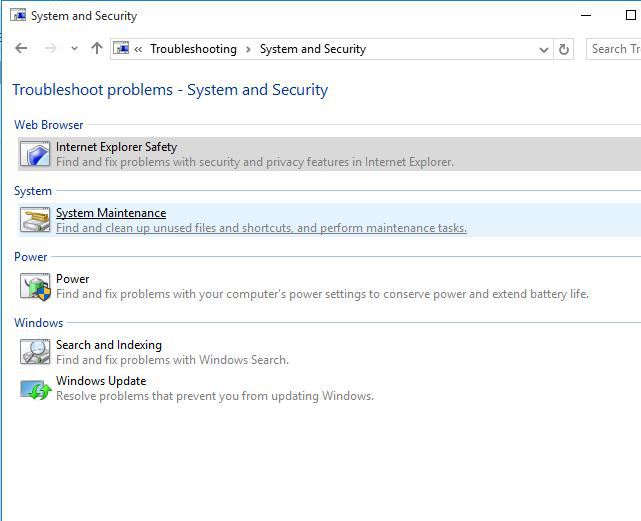
- Click Next
- Follow the instructions to run the system maintenance troubleshooter.
8. Perform an Automatic Repair
- Insert the Windows Installation disk or USB drive then restart your computer. You will see a message requesting you to Press any key to boot from DVD.
- Press any key to boot from DVD
- Once you see the Install Windows page displayed, click Repair your computer to start Windows Recovery Environment (WinRE)
- In WinRE, go to Choose an option screen
- Click Troubleshoot
- Click Advanced Options
- Click Automatic Repair
In order to do this, you need to download Windows 10 ISO then create a Media Creation tool, which you can do from another computer.
For more info on how to create a bootable USB drive with Windows 10 on it, check out this in-depth guide. The Media Creation Tool isn't working on Windows 10? Don't worry, we've got the right fix.
Note: If you don't see the Press any key to boot from DVD message, you need to change the boot order in your BIOS settings to start from disk or USB.
Be careful when changing BIOS settings as the BIOS interface is designed for advanced computer users because you may change a setting that may prevent your computer from booting properly.
You should only update BIOS when necessary like when solving a compatibility problem. It can be complicated and render your computer inoperable in case of any errors.
Follow the steps below exactly as they are to change boot order then perform a repair:
- In the restart process, check for any instructions on how to interrupt normal startup
- Enter the BIOS Setup Utility.
- Most computers use F2, F10, ESC or DELETE key to begin this setup
- Find a tab in BIOS set up utility labeled Boot Order, Boot Options, or Boot
- Use the arrow keys to go to Boot Order
- Press Enter
- Locate the removable device (CD, DVD, or USB flash drive) in the Boot list
- Use arrow keys to move the drive upwards to appear as the first in Boot list
- Press Enter
- Your boot order sequence has now been changed to boot from DVD, CD, or USB flash drive
- Press F10 to save changes and exit BIOS Setup Utility
- Click Yes in the confirmation windows
- Your computer will restart normally
- Let the scan proceed for a few minutes to remove any malware infecting your computer
- Select your preferred language, currency, time, keyboard or other input methods
- Click Next
- Click Repair your computer
- Choose the operating system you want to repair (in this case Windows 10)
- Click Next
- On Choose an option screen, select Troubleshoot
- Select Advanced Options
- Click System Restore or Startup Repair
Expert Tip: Some PC issues are hard to tackle, especially when it comes to corrupted repositories or missing Windows files. If you are having troubles fixing an error, your system may be partially broken. We recommend installing Restoro, a tool that will scan your machine and identify what the fault is.
Click here to download and start repairing.
Once the repair is complete, check whether the login screen Windows 10 slow, stuck, frozen issue goes away, otherwise try the next solution.
9. Run Microsoft Safety Scanner
- Download the tool
- Open it
- Select the type of scan you want to run
- Start the scan
- Review scan results on the screen, which lists all malware identified on your computer
Microsoft Safety Scanner is a tool designed to locate and remove malware from Windows PCs. It only scans when manually triggered, then you get to use it 10 days after you download it.
This means you need to download the latest version of the tool before you perform each scan on your computer.
However, the Microsoft Safety Scanner tool doesn't replace your antimalware program. It helps remove malicious software from your Windows 10 computer.
To remove the Microsoft Safety Scanner tool, delete the msert.exe file by default. Check if the login screen Windows 10 slow, stuck, frozen issue persists. If so, try the next solution.
10. Run a System File Checker (SFC Scan)
While you're still in safe mode, you can perform the following actions to try and resolve the login screen Windows 10 slow, stuck, frozen issue:
- Run a System File Checker (SFC) scan
- Run the DISM tool
How to run an SFC scan
A System File Checker scan checks all protected system files, and then replaces the incorrect versions, with the genuine, correct Microsoft versions. Here's how to do this:
- Click Start
- Go to the search field box and type CMD
- Select Command Prompt
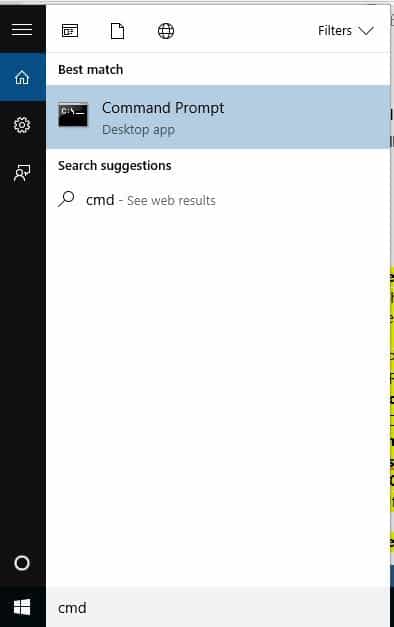
- Right click and select Run as Administrator

- Type sfc/scannow
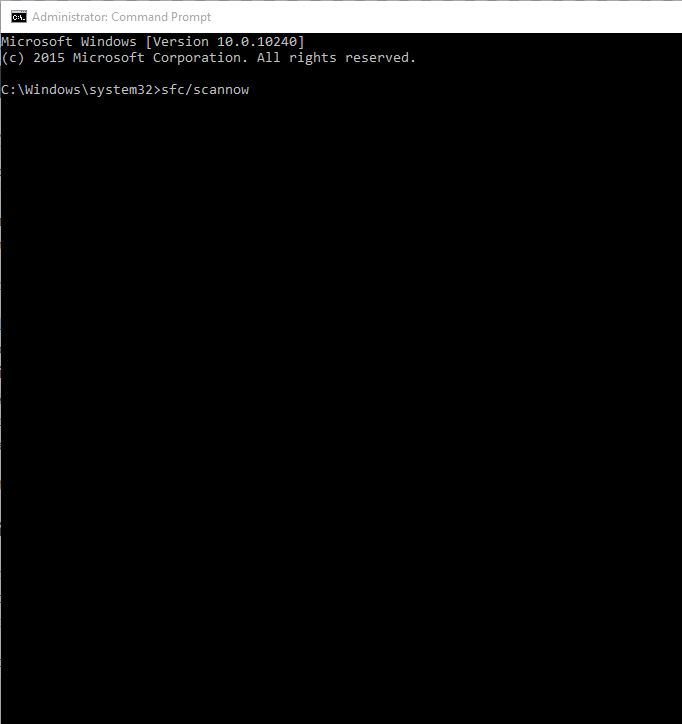
- Press Enter
- Restart your computer
How to run the DISM tool
If you still get the login screen Windows 10 slow, stuck, frozen issue, run the DISM tool, or Deployment Image Servicing and Management tool.
The DISM tool helps fix Windows corruption errors when Windows Updates and service packs fail to install due to corruption errors, like if you have a damaged system file.
Here's how to run the DISM command on your PC to check if it helps:
- Click Start
- In the search field box, type CMD
- Click Command Prompt in the search results list
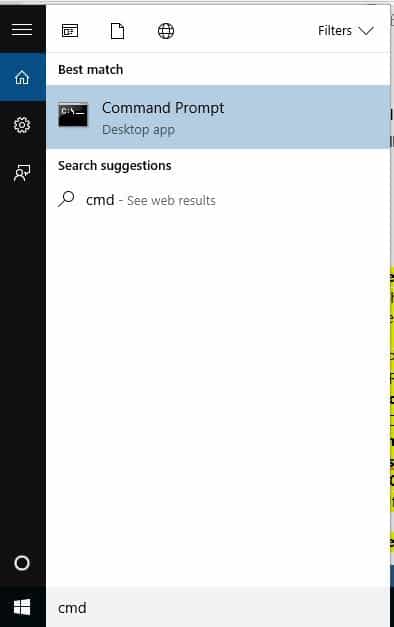
- Type Dism /Online /Cleanup-Image /RestoreHealth
Once the repair is complete, reboot your computer and check if the issue persists.
If Safe Mode is stable, then the issue is most likely with drivers, but your computer could also need disinfection or system file repair as most problems in Windows 10 are corruption issues passed from previous operating systems.
In this case, while still in Safe Mode, do the following:
- Click Start
- Go to the search box and type Update
- Click Check for Updates to check for and speed up critical updates taking time to install
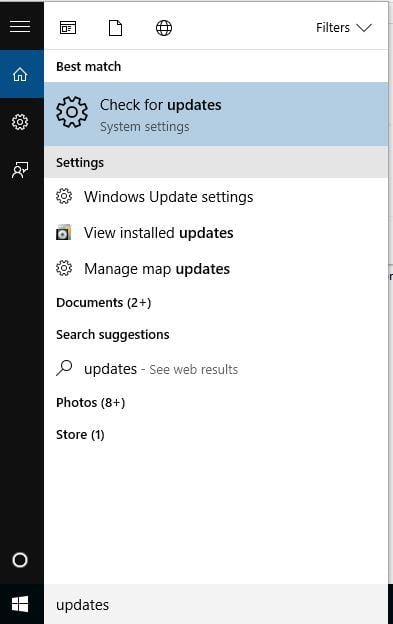
- Right click Start button
- Select Device Manager
- Import any missing or drivers with errors from the computer or manufacturer's website
Have trouble updating your Windows 10? Check out this guide that will help you solve them in no time.
Also still in Safe mode, download, install, and decline trial version of Malwarebytes and adware cleaners, then update and run full scans. Make sure you uninstall bloatware antivirus programs and enable a built-in Windows Defender to test your PC's performance.
Once the above is sorted, do the following:
- Right-click Taskbar
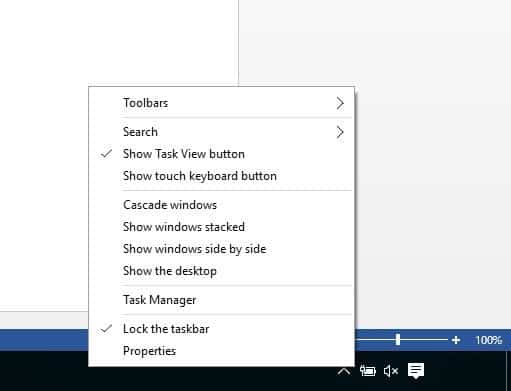
- Select Task Manager
- On Startup tab, disable everything until your install is stabilized
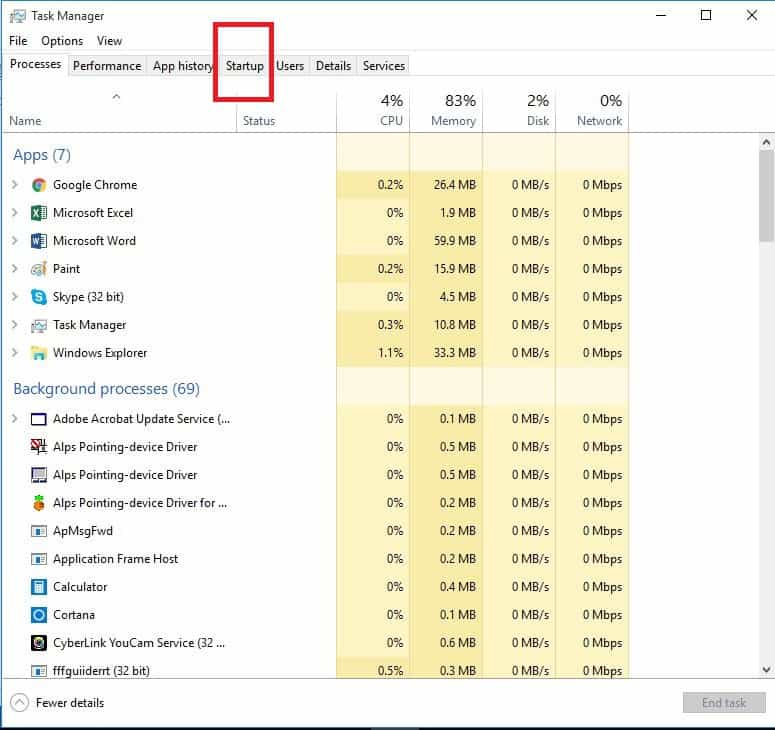
- Restore only what you need including Windows
11. Perform a System Restore
- Right click Start
- Click Control Panel
- Click System and Security
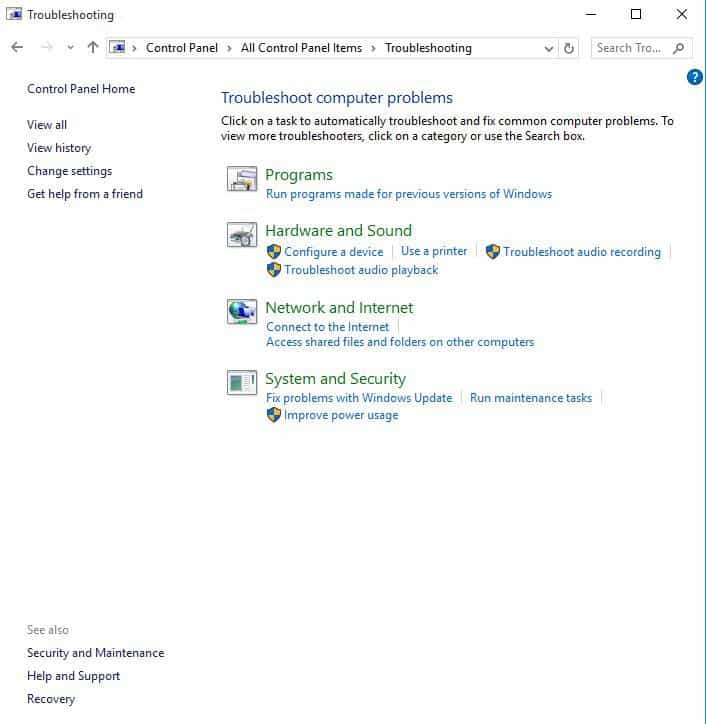
- Click System
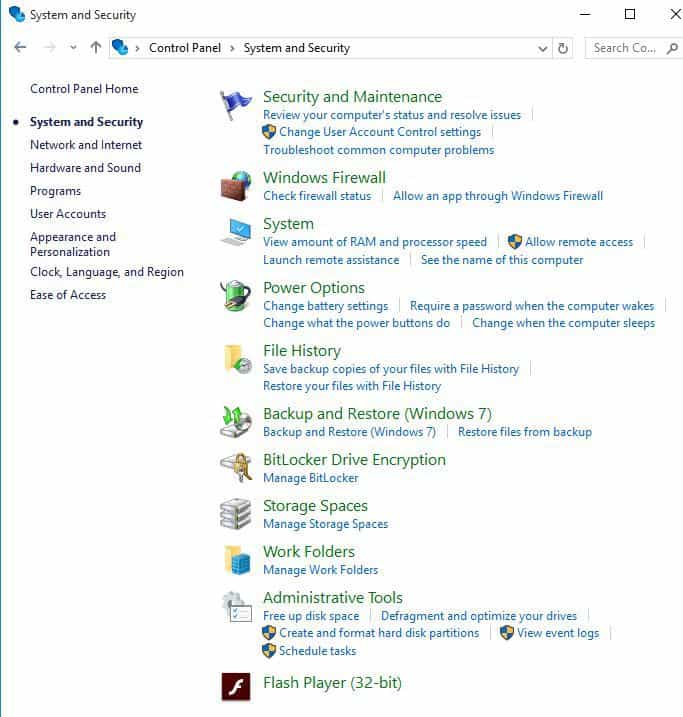
- ClickSystem Restore
- Click Choose a different restore point
- Click Next
- Click a restore point created before you experienced the problem
- Click Next
- Click Finish
If you get a login screen Windows 10 slow, stuck, frozen after an upgrade, use System Restore to create restore points when you install new apps, drivers, or Windows updates, or when you create restore points manually.
You can't open Control Panel on Windows 10? Take a look at this step-by-step guide to find a solution.
Restoring doesn't affect your personal files. It, however, removes apps, drivers and updates installed after the restore point was created.
However, if you're facing a critical error and Windows deletes all your files in the update process, don't panic just yet. We've written extensively about this and our guide will surely help you get all your files back.
To go back to a restore point, do the following:
- Right-click Start
- Select Control Panel
- In the control panel search box, type Recovery
- Select Recovery
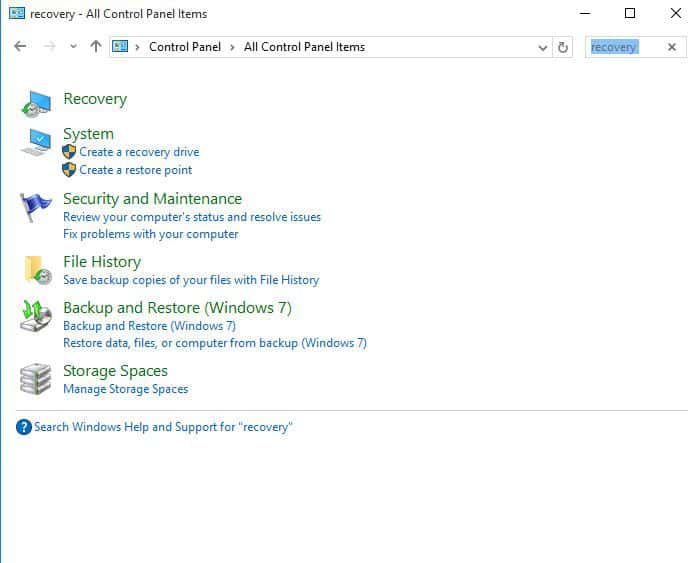
- Click Open System Restore
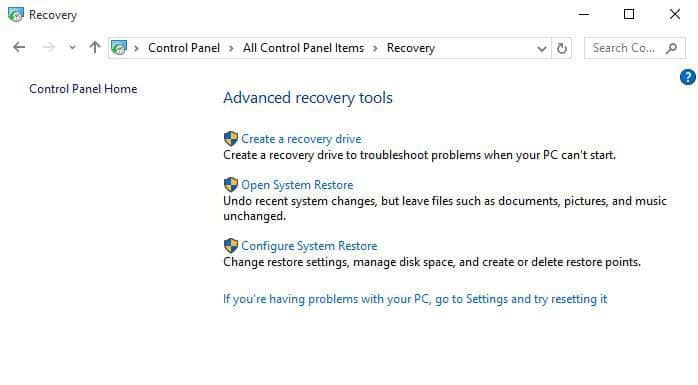
- Click Next
- Choose the restore point related to the problematic program/app, driver or update
- Click Next
- Click Finish
If you're interested in more info on how to create a restore point and how would that help you, take a look at this simple article to find out everything you need to know.
Solution 12: Run disk clean up
Before doing this, ensure you have sufficient disk space on a Windows drive.
- Click Start
- In the search field box, type disk cleanup
- Select Disk Cleanup from the search results
- The disk cleanup drive selection box will appear.
- Click Ok to set off the disk space calculation process
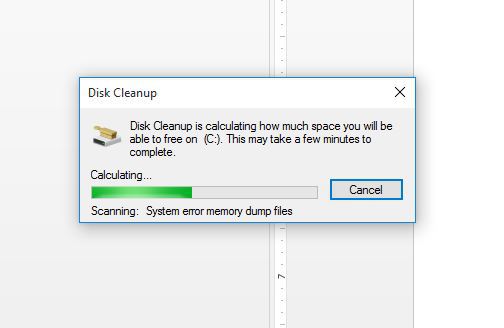
- Go to Properties>Tools>Error checking
- Check the box and click Run
How to exit Safe Mode after fixing the login screen Windows 10 slow, stuck, frozen problem
Once you're able to fix the login screen Windows 10 slow, stuck, frozen issue, exit Safe Mode using the steps below:
- Right click Start button
- Select Run
- Type msconfig
- A pop up will open
- Go to the Boot tab
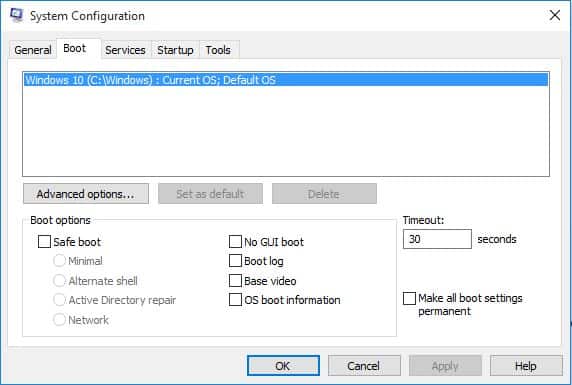
- Deselect or uncheck Safe Boot option box
- Restart your computer
Did any of these solutions work to fix the login screen Windows 10 slow, stuck, frozen issue on your computer? Let us know in the comments section below.
Also, leave there any other suggestions or questions you may have and we'll be sure to check them out.
Frequently Asked Questions
-
-
Slow or frozen login screens can be caused by too many apps being enabled at startup. This increases the CPU usage to the point where the entire PC slows down to a crawl.
-
The quickest way to fix a slow, stuck, or frozen login screen is to perform a simple system reboot.
![]()
Newsletter
How to Open Cmd on Windows 7 Login Screen
Source: https://windowsreport.com/fix-login-screen-slow-stuck-frozen/
0 Response to "How to Open Cmd on Windows 7 Login Screen"
Post a Comment