View All Files Uploaded by User Box
Operate a User Box via Web Connexion
- Open User Box
- Impress files in a User Box
- Send files in a User Box
- Download files in a User Box to the PC
- Move or copy files in a User Box to another User Box
- Delete files from a User Box
Open User Box
Log in to the Web Connexion user mode, and open a User Box.
-
Admission to the Web Connexion, using the Spider web browser.
- For details on how to access the Web Connectedness, refer to Hither.
-
Log in to the user mode.
- For details on how to login to the user mode, refer to Here.
-
Click [Box] - [Open User Box].
The User Boxes existing in this machine (Public, Personal, and Grouping User Boxes) are listed.
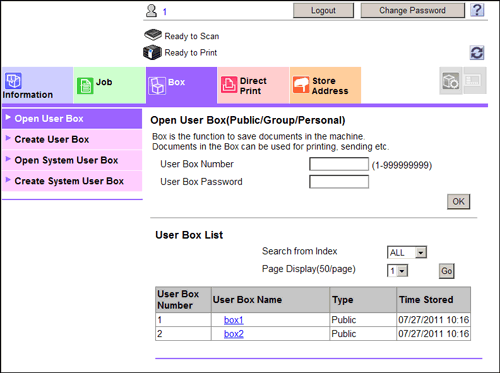
-
Click and select a User Box to open from the list.
- You can also open a desired User Box past entering its number directly in the [User Box Number] column.
- If the box is password protected, you need to enter the countersign.
Print files in a User Box
If a file can be printed, a cheque box is shown in the [Select] column. Also, symbol  is shown in the [Selectable Operation] column.
is shown in the [Selectable Operation] column.
-
Select the check box of file yous wish to print, and click [Print].
-
Ready the impress options if necessary.
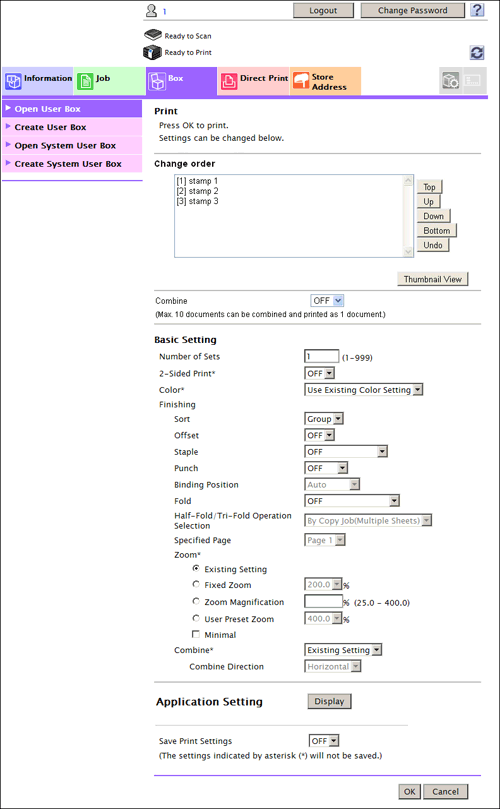
Settings Description [Alter club]
This option is displayed when multiple files are selected.
Y'all can change the print sequence if necessary. Select files and change their print sequence past clicking [Pinnacle]/[Up]/[Downwardly]/[Bottom]/[Disengage].
To display files equally thumbnails, click [Thumbnail View].
[Combine]
This option is displayed when multiple files are selected.
You can combine multiple files into a single file and print them at the same time. If you select multiple files and set [OFF], you cannot use the [Basic Setting] and [Application Setting] options.
[Basic Setting]
Yous can fix a number of copies, 2-sided Print, Colour, and Finishing if necessary.
[Application Setting]
Configure more than detailed setting such as Page Margin or Stamp. When using this role, click [Display].
[Salve Print Settings]
Specify to salve the current print settings or not.
This option is not displayed when multiple files are selected.
-
Click [OK].
Printing starts.
-
Click [OK].
The file list screen appears once more.
Send files in a User Box
If a file can be sent, a cheque box is shown in the [Select] column. Also, symbol  is shown in the [Selectable Performance] column.
is shown in the [Selectable Performance] column.
-
Select the check box of file you lot wish to send, and click [TX].
-
Configure send settings.
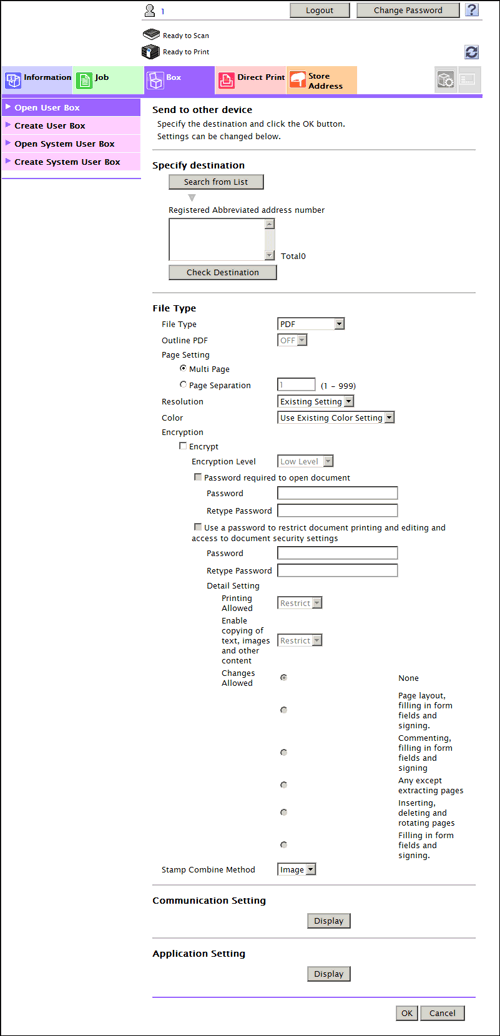
Settings Description [Specify destination]
Click [Search from List], and select the destination from the Address Book. When checking the destination list, click [Check Destination].
[Change club]
This selection is displayed when multiple files are selected.
Yous can change the file transfer sequence if necessary. Select files and alter their print sequence by clicking [Top]/[Upward]/[Downward]/[Bottom]/[Undo].
To display files as thumbnails, click [Thumbnail View].
[Combine]
This option is displayed when multiple files are selected.
You can combine multiple files into a unmarried file and send them at the same time. If you select multiple files and set [OFF], you cannot use the [File Blazon], [Communication Setting], and [Application Setting] options.
[File Type]
Specify the file type and encryption contents for a file to be sent.
[Communication Setting]
Configure E-mail settings or specify the URL notification destination. When using this office, click [Brandish].
[Application Setting]
Configure more detailed setting such as Stamp or Ship & Impress. When using this function, click [Brandish].
-
Click [OK].
Sending starts.
-
Click [OK].
The file list screen appears again.
Download files in a User Box to the PC
If a file can be downloaded, a check box is shown in the [Select] column. Likewise, symbol  is shown in the [Selectable Operation] cavalcade.
is shown in the [Selectable Operation] cavalcade.
-
Select the check box of file y'all wish to download, and click [Download].
-
Set the download options.
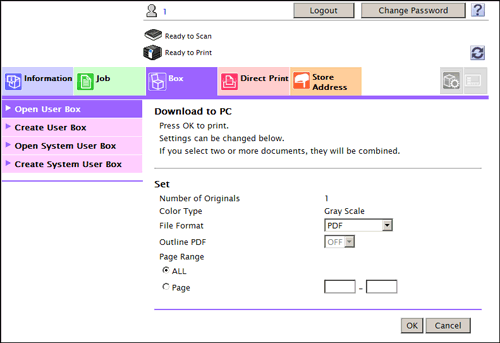
Settings Description [Alter order]
This choice is displayed when multiple files are selected.
You can change the file storage sequence if necessary. Select files and modify their print sequence by clicking [Summit]/[Up]/[Downwardly]/[Bottom]/[Undo].
To display files equally thumbnails, click [Thumbnail View].
[File Format]
Select a type of file to salvage.
[Page Range]
Yous can download all pages of file or the specified range of pages to the PC.
-
Click [OK].
-
When [Preparation for download has been completed.] has appeared, click [Download].
The File Download page appears.
-
Click [Salvage].
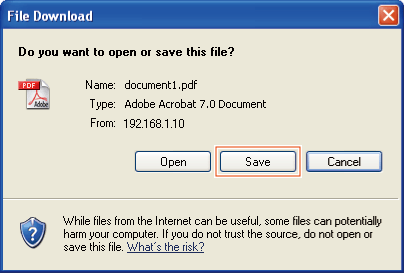
-
Specify the storage location and file name, and click [Save].
-
Click [Dorsum].
The file list screen appears again.
Move or copy files in a User Box to another User Box
If a file tin can exist moved or copied to another User Box, a cheque box is shown in the [Select] column. Also, symbol  is shown in the [Selectable Operation] column.
is shown in the [Selectable Operation] column.
-
Select the cheque box of file you wish to move or copy, and click [Move/Copy].
-
Gear up the motion or copy options.
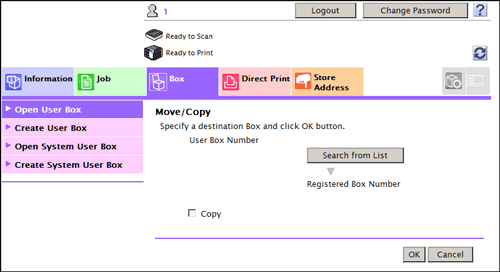
Settings Clarification [User Box Number]
Select the destination User Box from the box list.
[Re-create]
Select this bank check box to copy a file to the selected User Box.
-
Click [OK].
The file is moved or copied to the destination User Box.
-
Click [OK].
The file listing screen appears again.
Delete files from a User Box
If a file can exist deleted, a check box is shown in the [Select] column. Too, symbol  is shown in the [Selectable Operation] cavalcade.
is shown in the [Selectable Operation] cavalcade.
-
Select the bank check box of file you wish to delete, and click [Delete].
-
Check the proper noun of file to delete, and click [OK].
- When you select multiple files and brandish them as thumbnails, click [Thumbnail View].
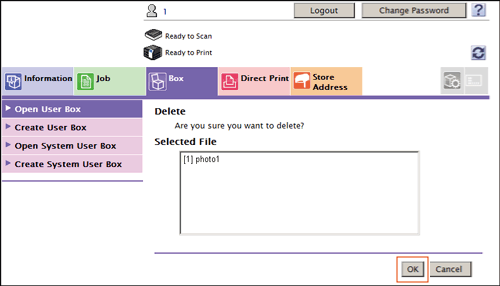
- When you select multiple files and brandish them as thumbnails, click [Thumbnail View].
-
Click [OK].
The file is deleted, and the file list screen appears once again.
Source: https://manuals.konicaminolta.eu/ineo-plus-654-754/EN/contents/id05-0109.html
0 Response to "View All Files Uploaded by User Box"
Post a Comment